 |
 |
Robelle Sponsor Message |
|
|
|
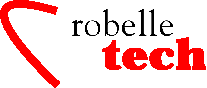
April 2003
Get the most out of
your Robelle Tools
Importing Data from Excel to the 3000
By Neil Armstrong
In previous
columns, we have shown how to get data out of various databases and
into other applications, such as SQL Server, Oracle and Excel.
Occasionally we get requests on how best to put data back into Image
or Eloquence databases from various applications, typically Excel.
Often when the request comes to us, the users have already exported the data out of Excel and are trying to get the data “into Suprtool” and subsequently back into their database.
The biggest problem facing users is how to get data that does not have leading zeroes or is left aligned into Suprtool. We have a future enhancement planned to deal with this issue. However, there are some very simple steps that you can take now to get the data into a format more usable by Suprtool or COBOL, and subsequently Image.
Typically in Excel,
numbers entered directly into Excel use the “general” or
the “number” formats. When they are saved as a txt file the
numbers are difficult to import into Suprtool, because they are
usually right aligned and have a decimal point in them.
Prepare Excel Data
for the Host
The best way to get numbers into Suprtool or COBOL is if they have leading zeroes when they are exported from Excel. (See Figure 1 below for the before view of the data) Once this is done, they can be defined in Suprtool as a Display type.

As you can see below, when
you save the file in Excel as a text file, the file has the decimal
point in them and they are right aligned. To import them into a
database using Suprtool, would require multiple passes.
Neil Armstrong 12.00
14626
Bob Green
12.00 15253
Janine Edwards 14.00
18123
Trenton Roach 34.00
22154

A simple change to the number format from Number to Custom, as shown above, results in data that can be easily imported with Suprtool or COBOL.
This changes the data in the Excel spreadsheet to look as shown in Figure 3:

When you save the data to
a text file, then you can easily import the data into Suprtool.
Neil Armstrong
0000000012 0000014626
Bob Green
0000000012 0000015253
Janine Edwards
0000000014 0000018123
Trenton Roach
0000000034 0000022154
Once you have
transferred the data to your host system, the trick is to define the
input numeric fields as display type. For example the code to get the
data input in a format that is usable in Suprtool would be as
follows:
Input importf
def name,1,30
def num1,32,10,display
def num2,43,10,display
ext name
ext num1
ext num2
out excelf,link
exit
Import as Double
Integers
Notice that you must
define the beginning position of the fields as they appear in the
file. If you had to have the numeric fields in say double integer
format, then the task becomes:
input importf
def name,1,30
def num1,32,10,display
def num2,43,10,display
def dbl-num1,1,4,double
def dbl-num2,1,4,double
ext name
ext dbl-num1 = num1
ext dbl-num2 = num2
out excelf,link
exit
Using this
method, Suprtool is capable of coercing the imported display data
fields num1 and num2 into double integers (or other numeric storage
types) in a single pass.
Decimal Places
For columns with two decimal places, changing from the two decimal places to the custom format will cause the number to be a rounded whole number. For example 12.53, would become 13. In order to get rid of two decimal places you just have to multiply by 100. To do this, just put 100 into any blank cell (see Figure 4:)

Select the cell and
choose Edit, Copy. Then select the range of values and choose Edit,
Paste Special. Choose Multiply and click OK. Then delete the cell
that contains the 100.
Negative Values
These techniques work well if the data has no negative values. If the data has negative values, you have to make two passes. Let’s say the field num1 has a negative number and the sign is in position 30 of the input file, the task then becomes:
input importf
set squeeze off
def name,1,30
def num1sign,31,1
def num1,32,10,display
def num2,43,10,display
def dbl-num1,1,4,double
def dbl-num2,1,4,double
if num1sign = “-”
ext name
ext dbl-num1 = num1 * -1
ext dbl-num2 = num2
out excelf,link
xeq
input importf
if num1sign <>
“-”
ext name
ext dbl-num1 = num1
ext dbl-num2 = num2
out excelf,append
exit
We are
planning a new Suprtool function to require only a single pass for
accepting negative and positive values, so stay tuned.
This article
is archived at www.robelle.com/tips/st-export-excel.html#import
on the same page as our article on Exporting from the 3000 to Excel.
You might also be interested in two other articles on exporting to
Oracle (www.robelle.com/tips/st-export-oracle.html)
and exporting to XML (www.robelle.com/tips/st-export-xml.html).
Copyright The
3000 NewsWire. All rights reserved.